
Now to change the styling of this, there's a kind of a generic way, and then there's more specific ways.
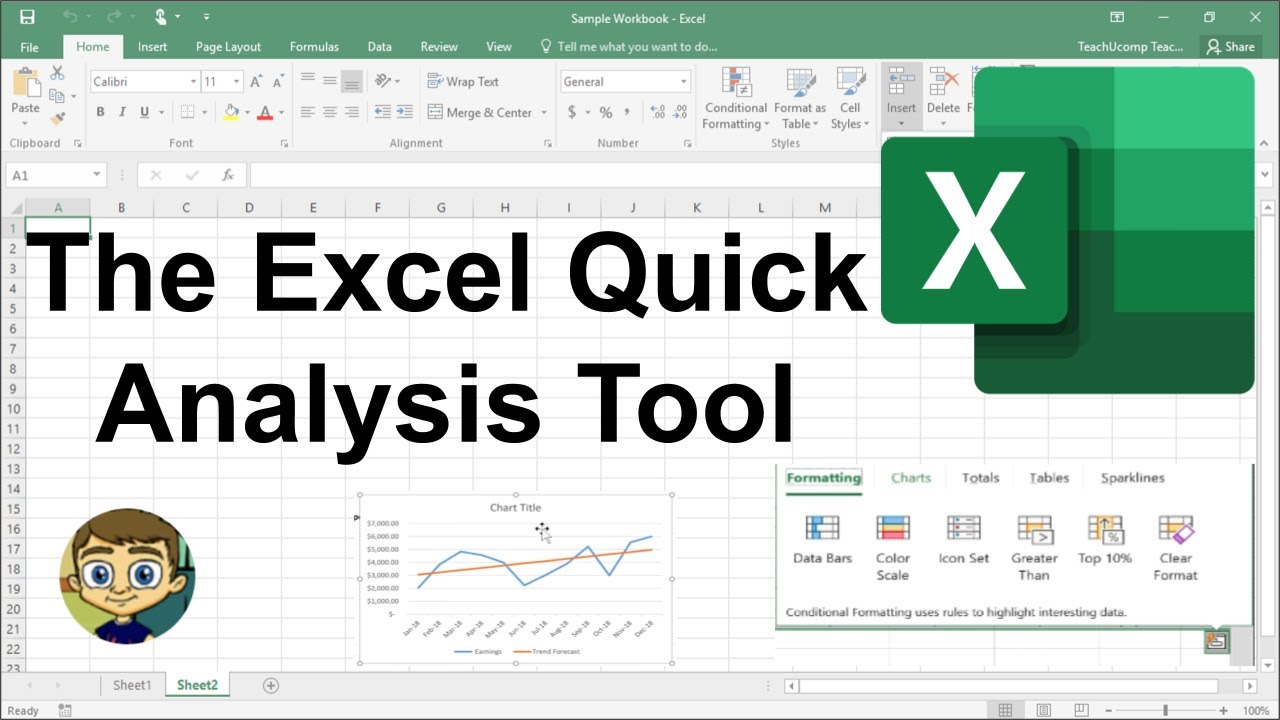
You can add all the different elements using this '+' button here. You can see along here, this might be profits for- this might be, you know, 'May 2018'. This first one at the top here, 'Chart Elements' allows you to turn things on and off, so you might decide that "I want a legend," because it's missing, you can see, there's one legend that appeared. If you click off, click back on, and on the outside, you get these three little options here. If it doesn't, say you don't have a title up here, or it's missing some part that you want,what you can do here- I'm going to close it down. It's kind of giving you some place holder stuff. I can double click where it says 'Total Sales'. Next thing we want to do is, we got to decide- it's given us the right kind of title, I guess, everything that I want. That ensures you get the whole chart coming along with this. So when you're moving the whole chart, grab the outer edge. If I start dragging this inside part, it kind of works but I can often drag bits with end of the chart around. To move it- be careful not to drag the inside parts. To get it bigger, you can grab any of these edges here. I am going to go back to 'Recommended Charts'. It gives you a little preview of the actual data which is really cool, and you can work through it. Kind of working, but maybe too much detail in that one.
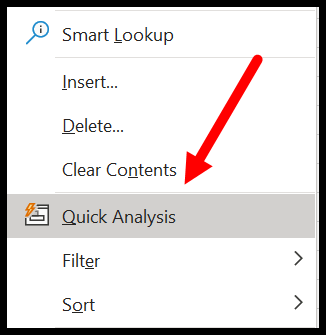
You can go into 'All Charts', and then just see what it looks like, as a Pie chart. In this case, this one here, 'Clustered Column'. It gives you, often, really good advice on what can go into it. Especially if you're not sure, you're like, "How am I going to show this thing?" Click on that.

A good way to get started is this one that says 'Recommended Charts'. And there's different options up the top here.
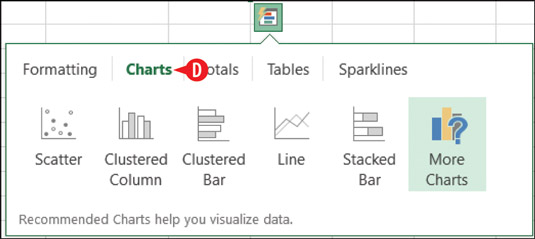
So that's how you can decide what data goes into your chart. And I click on 'G' at the top here, in the column heading. So I need to select him, and just this option here. In this case, let's say I just want to pick 'Total Sales'. I'm going to decide its column 'B' that its going to go in. So what we want to do is decide what's going to go into this. You'll often be creating graphs from data like this where there's more than one field. And what we're going to do is, we're going to create a graph. You can open that from your exercise files. So we're going to start with this spreadsheet, it's called 'Charts & Graphs'. In this video, we're going to look at making charts, adding different labels, and we'll also look at doing some of these in-cell graphs as well.


 0 kommentar(er)
0 kommentar(er)
